실행환경은 윈도우 10 ----> 민트리눅스
ㅇ VNC 는 서버컴퓨터에 접속해서, 원격 <조종> 개념이다. 즉, 마우스 움직이고, 타자 입력하는 것까지 다 보인다.
ㅇ 원격데스크톱(MS 터미널 서비스)는 여러 사람이 동시에 접속도 가능하고, 화면상으로는 아무런 움직임이 없다. 즉, 동시에 여러사람이 로그인 해서, 각각의 서비스를 사용할 수 있다는 이야기!!!
MS / T터미널 / SC서비스
VNC 로 접속한 상태 : 현재 화면을 볼 수가 있다. 사용자 감시??? 무서움 +_+
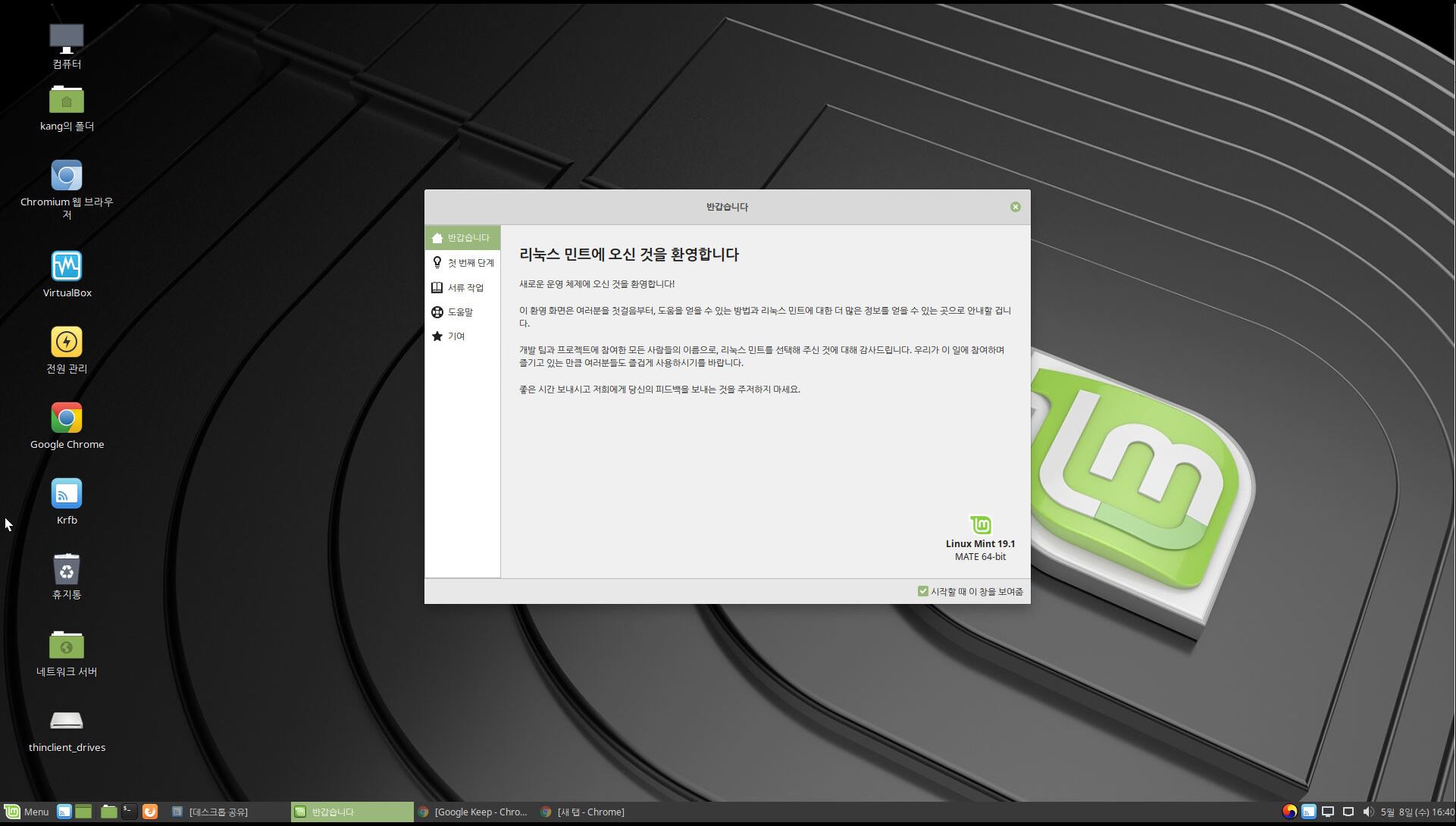
같은 컴퓨터에서, 동시에 원격데스크톱으로 접속한 화면. ( 이것은 서버 사용자도 모르는 상태에서 다른 작업이 가능하다는.... +_+ )
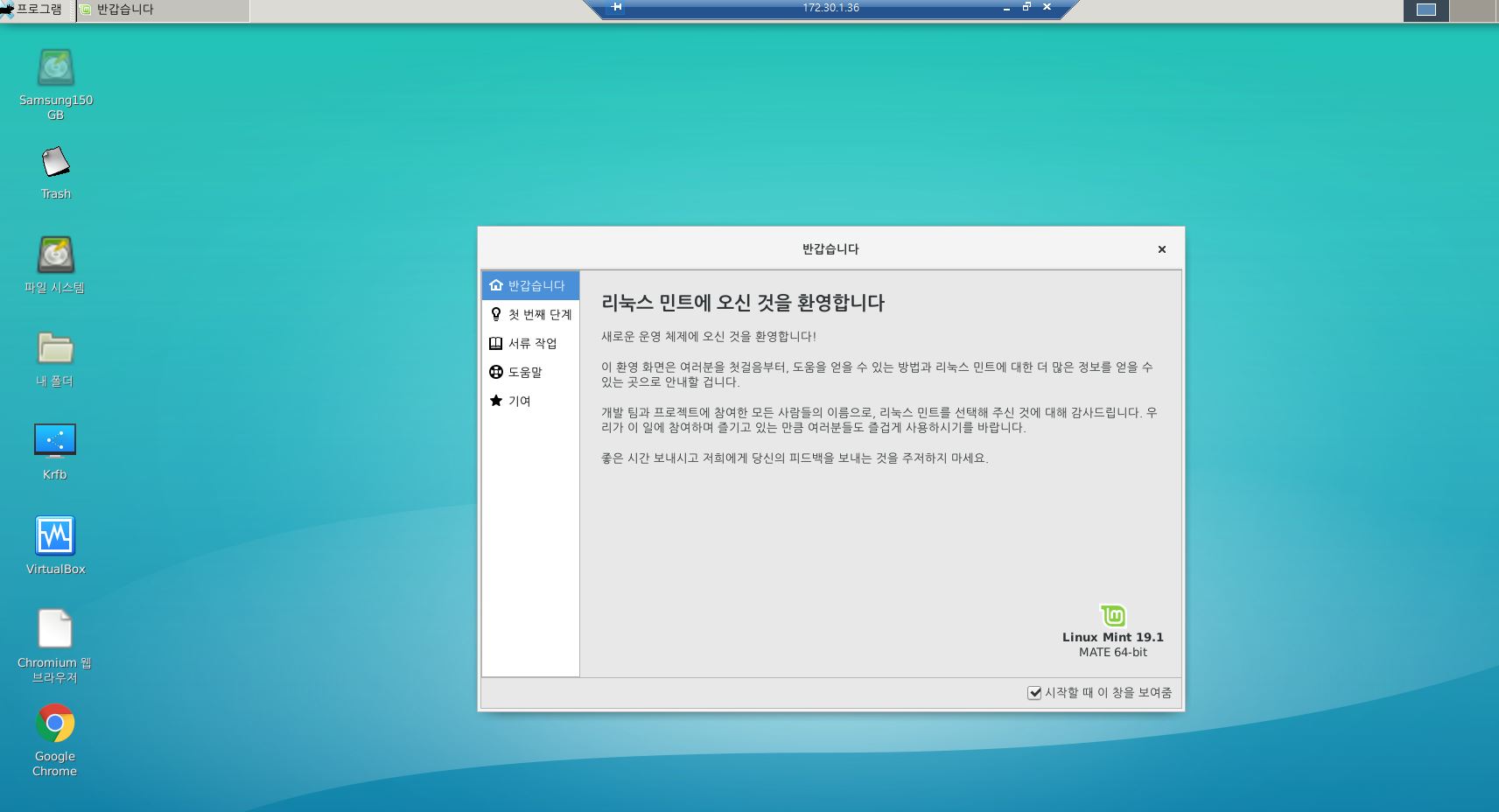
둘의 차이에서 보듯이, 동시에 접속했으나, 원격데스크탑은 서버컴퓨터에 보이는 화면과 다른 별도의 화면을 띄운다. 이걸 세션이라 한다.
----------------------------------------------------------------------------------------------------
VNC 는 별도의 방화벽 설정 손댄 것 없이, tightvnc 로 한번에 쉽게 뿅 접속이 됐고,
원격접속은 좀 고생했다. 방화벽 해제도 해봤으나, 이 문제도 아니였고,
윈도우10 실행창에서 mstsc 로 실행!
sudo apt-get install xrdp
sudo apt-get install xfce4
sudo gedit /etc/xrdp/startwm.sh
#. /etc/X11/Xsession <----- # 으로 주석처리하고,
. /usr/bin/startxfce4 <----- 추가
저장
재시작 service xrdp restart
딱 됨.
이번엔 우분투 19.04 에서!!! (민트나 우분투나..)
xrdp, xfce4 패키지로 설치하기. -y 옵션을 사용하면 사용자의 입력을 묻는 것에 대답 할 필요 없이 자동으로 설치 된다.
root@localhost:~# apt install -y xrdp
root@localhost:~# apt install -y xfce4
정상적으로 설치 되었는지 확인한다.
root@localhost:~# dpkg -l xrdp xfce4
원격 데스크톱으로 접속할 때, xfce4의 환경을 사용하기 위한 설정을 한다. xfce4가 속도면에서 장점이 있다.
# echo "xfce4-session" > ~/.xsession
또는
vi ~/.xsession 으로 파일 만든 뒤, xfce4-session 입력 후 저장
# cat .xsession
xrdp 서비스를 재시작한다. # service xrdp restart
'아파치' 카테고리의 다른 글
| 터미널에서 vscode 설치 + wsl2 에서 (0) | 2022.09.06 |
|---|---|
| wsl2 / nginx 설치 후, systemctl ~ (0) | 2022.08.20 |
| vscode 단축키 (0) | 2022.07.27 |
| 파이썬 장고 스터디 후기 (0) | 2022.07.26 |
| 우분투 vsftpd 설정 (0) | 2022.07.25 |
| 우분투 nginx webdav 설치 (0) | 2022.07.24 |
| 0913-0914 (패러럴즈) 우분투20.04 웹서버 세팅 : 워드프레스 (0) | 2021.09.15 |
| var 디렉토리 별도 하드디스크로 마운트 (0) | 2019.08.10 |


댓글